Caminho de Acesso: Menu principal – opção de “Novo cadastro”
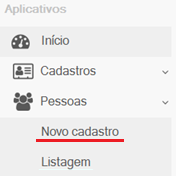
Exemplo de acesso de opção de tela de cadastro
A imagem abaixo será usada para exemplificarmos o funcionamento de uma tela de cadastro de dados. A tela da imagem é a tela de cadastro de pessoas. O objetivo das telas de cadastro é o de permitir o cadastro de novos objetos bem como da edição e alteração deles, podendo ser: pessoas, produtos, vendas ou outros.
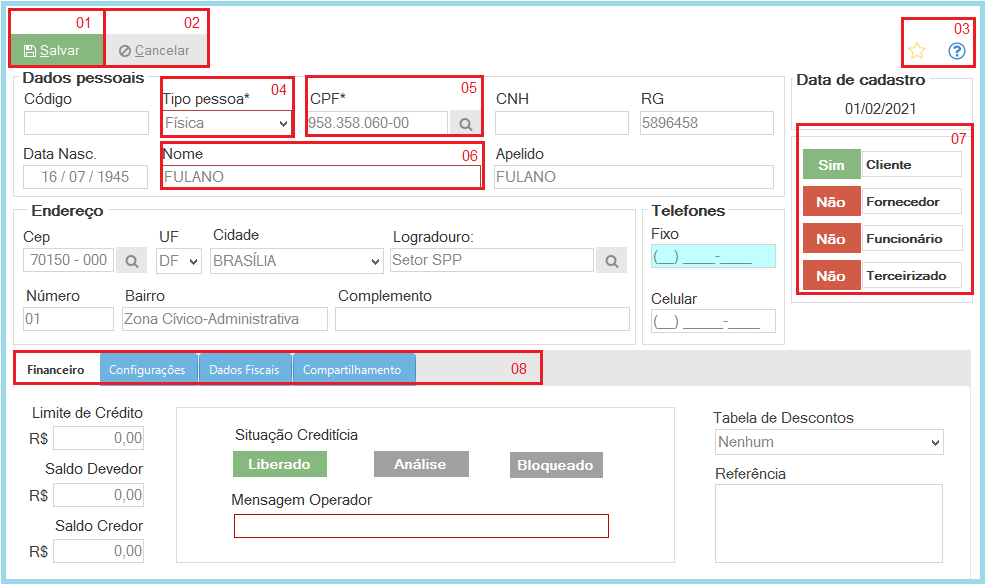
Agora vamos conhecer seus principais pontos observando as marcações enumeradas em vermelho da imagem.
01: Botão Salvar:
Use este botão para salvar os dados informados. Ainda antes de salvar realmente os dados que você informou, o sistema realizará uma validação prévia nos dados que você informou e caso exista alguma divergência o sistema emitirá uma mensagem em vermelho no rodapé da página.
02: Botão Cancelar:
Comandando este botão o sistema vai cancelar as edições feitas e fechar a tela de cadastro.
03: Atalhos de favorito e ajuda:
O Botão de favorito vai criar um atalho para esta tela junto aos demais favoritos na tela principal. Já o botão de ajuda abre o manual específico da tela em questão.
04: Componente de seleção:
Quando a tela de cadastro apresentar este tipo de componente, significa que você tem opções de escolha para preencher o campo. O Sistema só aceitará uma das opções pré existentes.
05: Componente com opção de consulta:
O campo demonstrado pelo componente de número cinco exemplifica que temos uma opção de consultar os dados informados. No caso de CPF e CNPJ o sistema efetuará uma busca junto a receita federal na tentativa de retornar com os dados do CNPJ consultado. O mesmo ocorre com CEP, Placas e outros. Já no caso de logradouro o sistema abre uma tela para pesquisar logradouros cadastrados.
06: Componente de inserção de texto:
Já componentes do tipo exemplificado no número seis indica que você deverá preencher os dados e não escolher entre dados pré cadastrados.
07: Botão de seleção:
O componente destacado com o número 07 representa uma opção de escolha ou de resposta, onde você deve clicar no botão que representa a informação desejada. Neste exemplo vamos definir se a pessoa em cadastro é Cliente, Fornecedor, Funcionário ou ainda terceirizado. A mesma situação vale para o caso de situação creditícia que temos na imagem de exemplo.
08: Abas ou Sub telas
Quando temos muitas informações para um única tela, o sistema pode subdividir ou agrupar os dados desta tela em sub telas, neste caso exemplificado pelas abas: Financeiro, Configurações, dados Fiscais e Compartilhamento.
Compartilhamento
Quando temos na tela de cadastro a opção de Compartilhamento, significa que o objeto em questão pode ser compartilhado entre uma ou mais empresas que estejam sendo controladas no mesmo sistema.

Para desativar um objeto cadastrado no sistema, seja ele um produto, cliente, veículo ou outro, é preciso acessar o seu cadastro, seguir até a aba de compartilhamento e desmarcar este objeto de todas as empresas listadas. Você pode sim, desativar um objeto de uma empresa e manter ele ativado em outra empresa.
Para reativar um objeto você precisará localizar ele na tela de listagem (use a opção mostrar inativos como sim) . Consulte o objeto e já na tela de cadastro volte a compartilhar ele com todas as empresas.
Por padrão ao criar um novo objeto o ResultErp já traz ele ativo para todas as empresas.
This is off canvas menu widget area. To enable it add some widgets into Appearance – Widgets – Menu Section, and go to Customizer – Main menu to set the icon position.